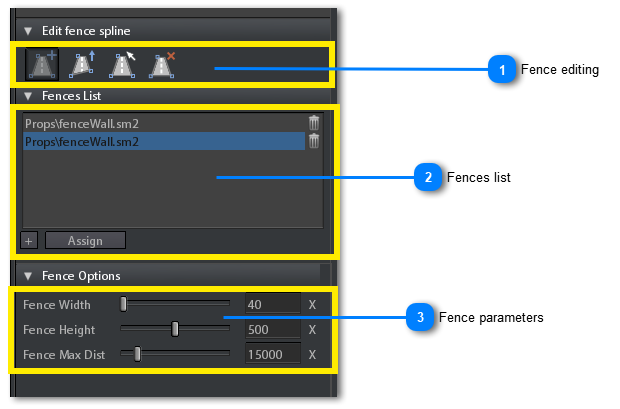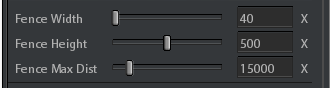Fences

Fences are special kind of splines used specifically for creating geometry barriers and fences.
Unlike all the other spline types, fences use custom geometry, i.e. a source mesh taken from a static mesh model (sm2) in the project.
This geometry must have some features for working properly (see Preparing model for fence).
To access the fences panel click on fences tab in the splines tool panel.
|
In this section you can edit points of an already created fence.
To create a new fence see Fences list below.
The buttons on this section are radio buttons, this means that a button remains pressed until you click on another button on the toolbar.
|
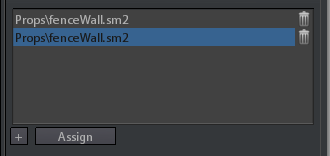 Here is where you can create a new fence or select / delete an already created fence.
To create a new fence:
To delete an already created fence:
To select a fence click on the related row into the list.
The selected fence will be showed with an violet spline at the bottom of the fence geometry in the scene viewport.
 The fence points are showed as violet boxes in the middle of the fence spline section.
When you select a fence point it becomes yellow.
|
In order to make the fence spline working you have to prepare the model to assign to a fence in the correct way.
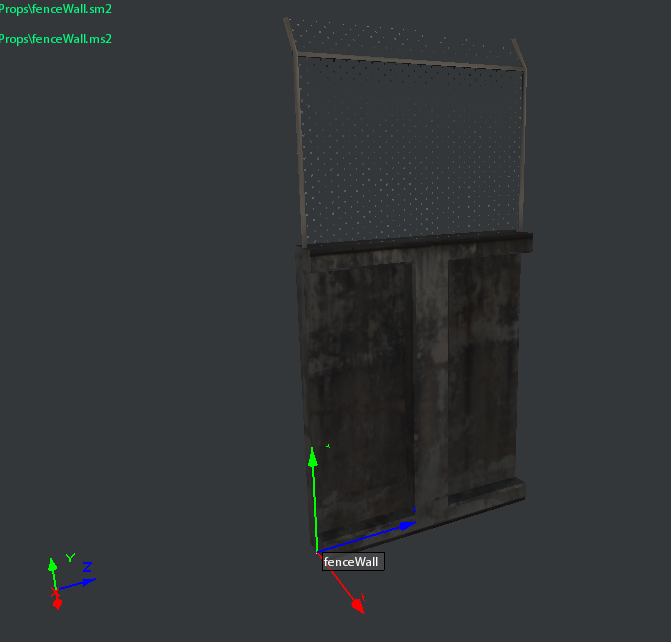
As showed in the image above, the model section must be orientated along the Z axis (blue axis).
If you have a model with a different orientation you have to do following steps in order to make it compliant with fence tool (in the example, we use the fence model in the medieval town DLC that isn't orientated for the fence spline, we leave the user to repeat these steps on the medieval town fence model as an exercise):
-
Show the model into model editor
-
Select the unique node of the model (remember it must be a single mesh model, sm2)
-
choose the translate tool for visualizing the gizmo axis
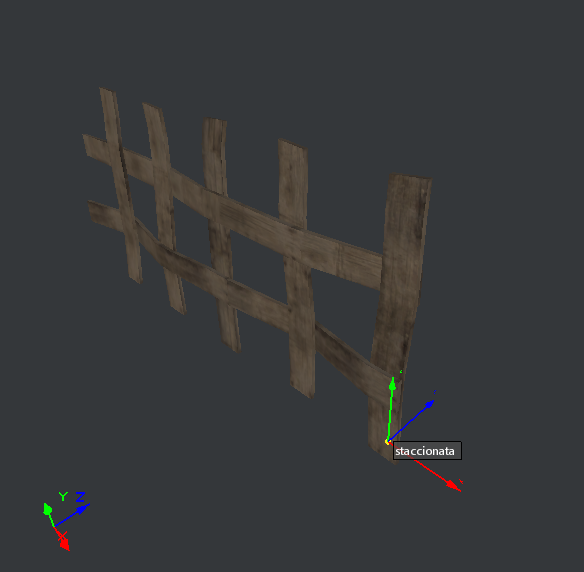
-
Rotate the node in order to make the model section to be aligned with the z axis of the global gizmo (see model viewport).In our case we have rotated the node by 90 degree around the Y axis.

-
Finally click on Reset Xform (
 ) button to collapse the node rotation.
) button to collapse the node rotation. -
As a result our model is now in the correct orientation respect the global gizmo
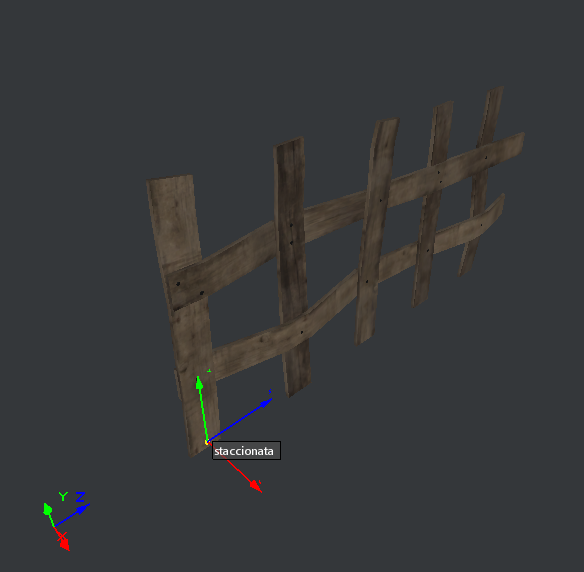

When you change the model rotation in this way, all changes will be immediately aplpied to all models in the scene.
Save the model if you want to keep the changes when reload the project
-
In the current version the fence spline doesn't allow the tiling of the mesh geometry when the distance between two successive points of the spline is greater that the length of the source mesh. This means that if you make 2 points of the spline too much far from each other, the mesh is stretched.
-
The tessellation of the spline depends from the density of triangles in the source mesh.
-
The orientation of the source mesh must be done in a certain way (see above)
-
The model from which to take the mesh must be static (sm2)