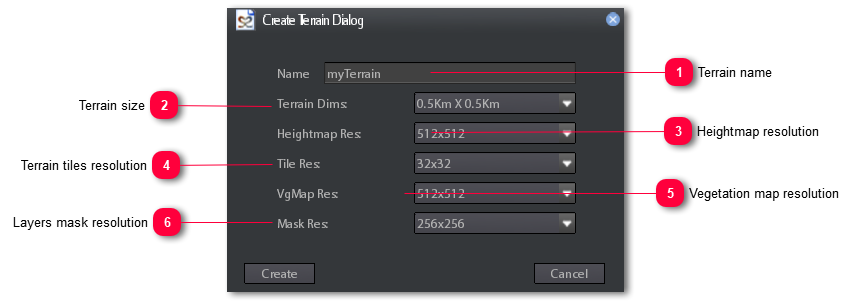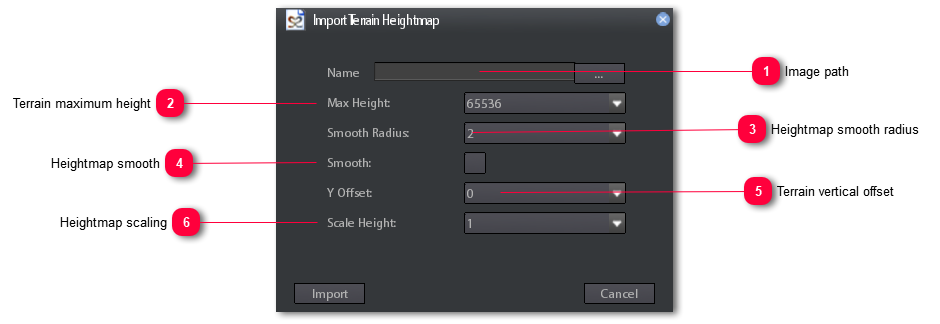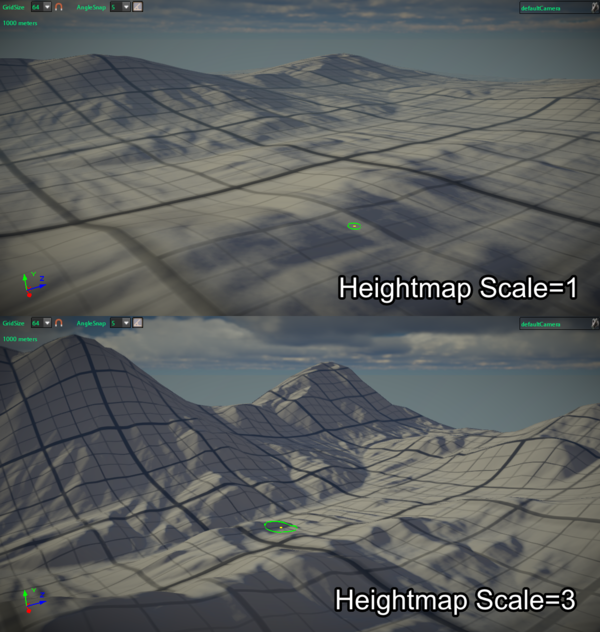Creating Terrain
A terrain can be created only one time per scene.

Once created, a terrain cannot be deleted, although you create a new scene
To create a terrain you have to first create a new scene, if it wasn't already created.
After created the scene, you can create the terrain by clicking on the  icon on the main toolbar.
icon on the main toolbar.
If you try to create a new terrain without creating a scene first, the following warning message appears:
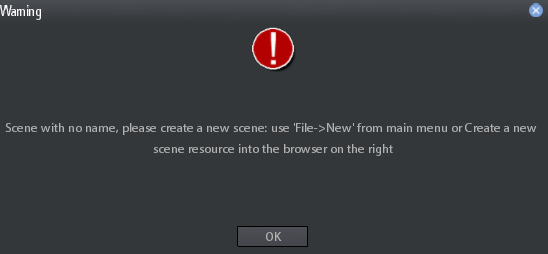
After clicking on the terrain creation icon a setup dialog appears:
|
Vegetation Map resolution.
Vegetation map is a map containing information about where are placed the objects of a given vegetation layer.
More high is this resolution more precisely you can place vegetation on the terrain.
When you choose the dimensions of the terrain this is set automatically for best quality/performance ratio.
|
When you click on Create button a new plain terrain is created together with an heightmap, a colormap and a layer mask.
From S2Engine HD 1.3.1 version heightmaps can be imported as external images.
Supported formats are:
-
8-bit uncompressed TGA image
-
16-bit TIFF image
The image must be greyscale and it must have the same resolution as the Heightmap Resolution, set when created the terrain.
To Import an heightmap you can follow 2 ways:
-
Click on Edit->Terrain->ImportHeightmap on the main menu:
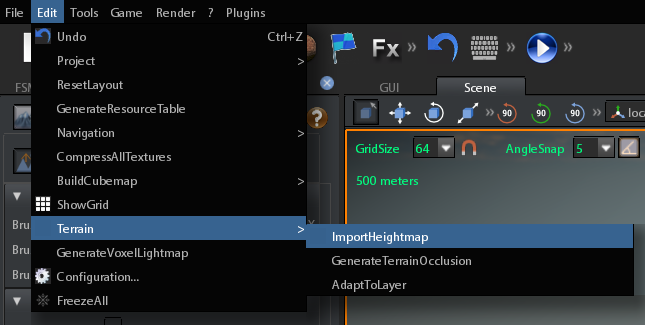
-
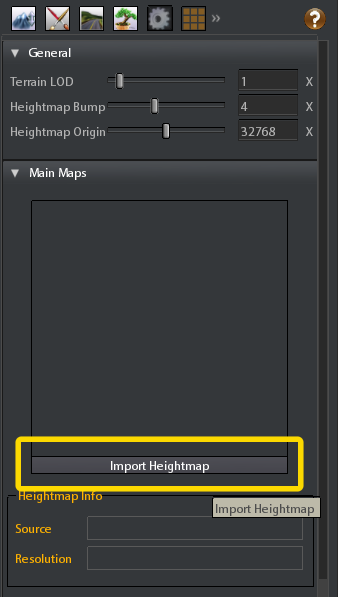 Once clicked on the button, a dialog appears:
Once clicked on the button, a dialog appears: Here you can set the radius of the smoothing. Greater values means more smooth.It has effect only if you check Heightmap smooth flag.
Here you can set the radius of the smoothing. Greater values means more smooth.It has effect only if you check Heightmap smooth flag. This is the vertical offset from sea level of the heightmap.The offset is applied before the heightmap is used for displacing the terrain, so it must range between -32768 and 32768 (infact the distance between -32768 and 32768 is just 65536).Positive values elevate terrain position, negative ones lower terrain position.
This is the vertical offset from sea level of the heightmap.The offset is applied before the heightmap is used for displacing the terrain, so it must range between -32768 and 32768 (infact the distance between -32768 and 32768 is just 65536).Positive values elevate terrain position, negative ones lower terrain position.
if the terrain vertical offset plus the terrain height is greater than 32768, the terrain height is campled.
if the terrain height, after the vertical offset, is smaller than -32768, it is clamped.This option is marked as deprecated.Infact to change the terrain vertical position, avoiding clamping, it is convenient to left Y offset to 0 and to use the Heightmap Origin parameter in Terrain properties tool, because it is applied after the terrain displacement.