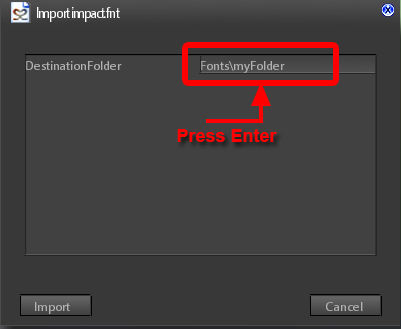|
S2ENGINE HD
1.4.6
Official manual about S2Engine HD editor and programming
|
 |
S2ENGINE HD
1.4.6
Official manual about S2Engine HD editor and programming
|
To create fonts in a format compatible with S2engine HD import font module you can use BMFont application.
You can download it from:
http://www.angelcode.com/products/bmfont/
With this application you will produce a Font Texture and an XML font configuration file with extension .fnt.
After downloaded and installed BMFont open it.
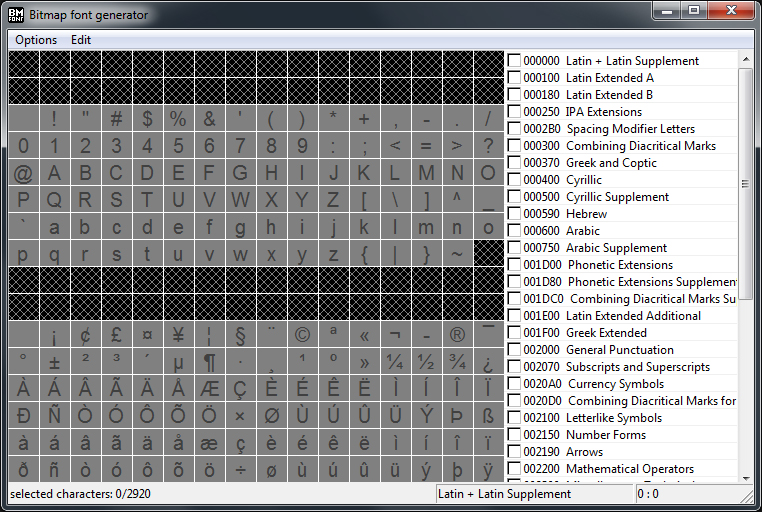
You can choose the set of characters to include into the font texture, checking them on the right side.
Now you must configure font creation in order to produce a file compatible with S2Engine importer.
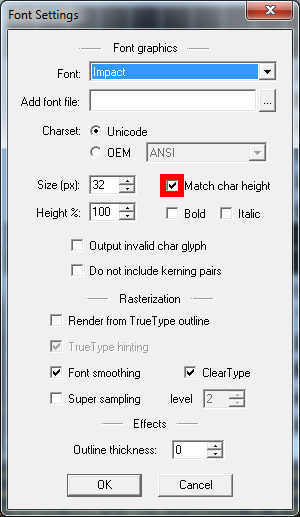
Now you must configure export settings
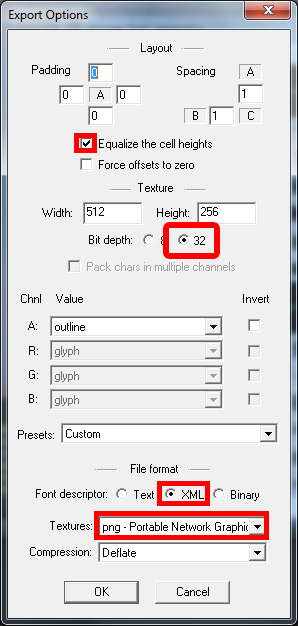
You can preview the font texture that will be exported by clicking on Options->Visualize so you can check if a single texture containing all font characters is created.
Once your font is ready you can export it by clicking on Options->Save bitmap font as...
To import font:
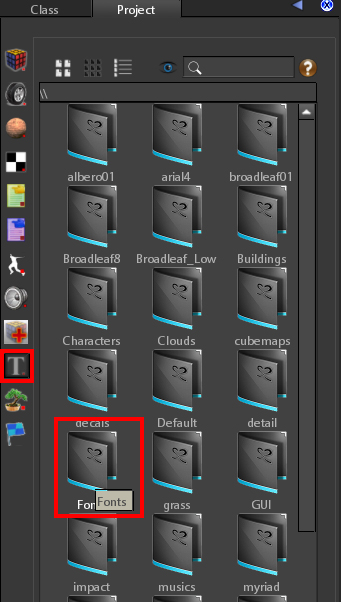
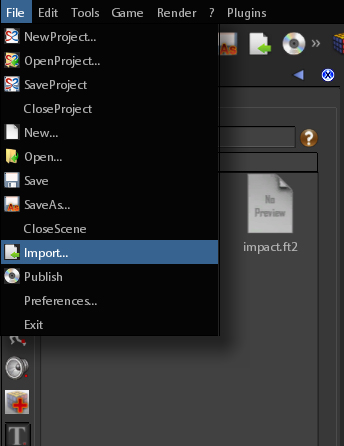
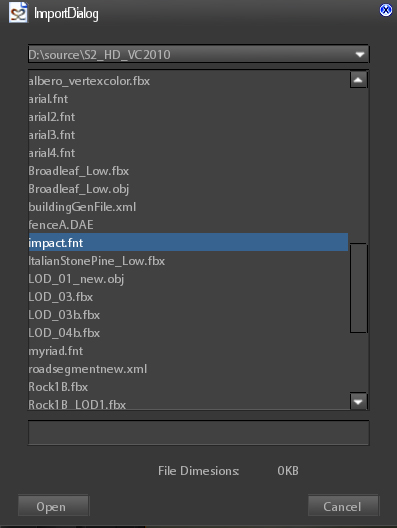
DestinationFolder. The starting value is the name of the folder you have previously chosen, if it doesn't exist the importer will create it.