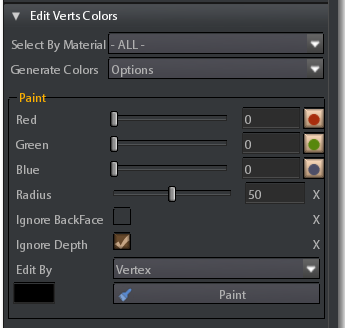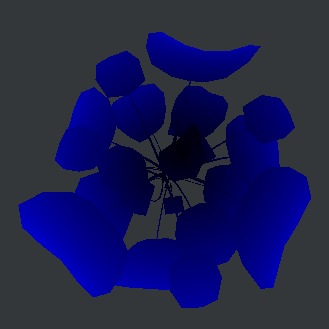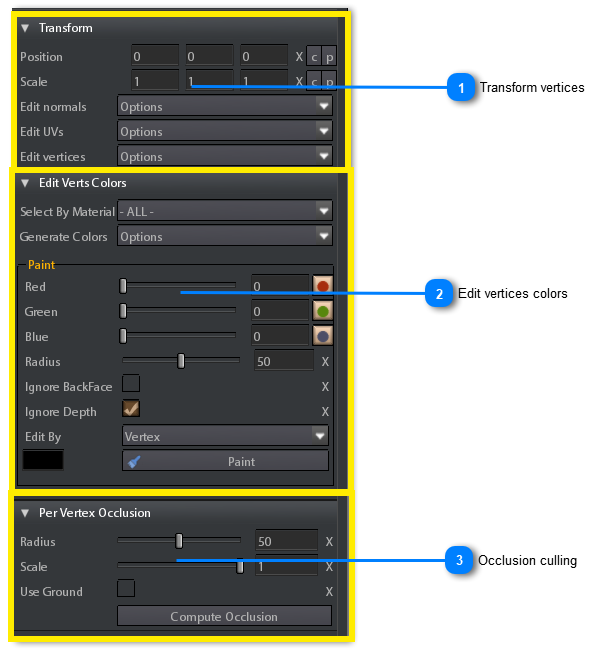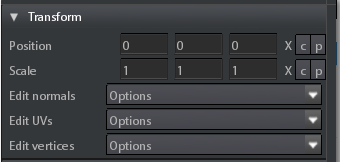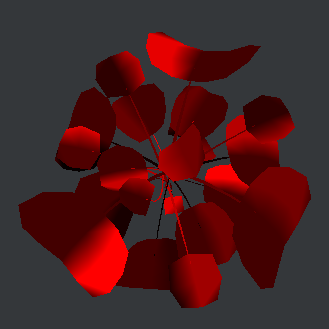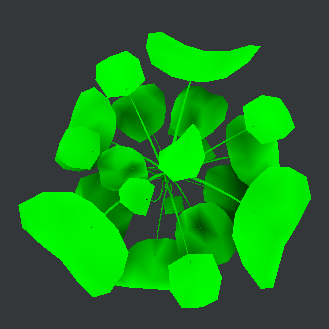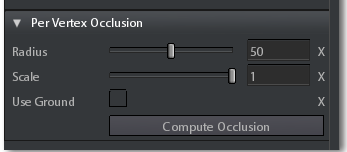Editing Vertices tool can be used for transforming and colouring vertices, editing normals and UVs
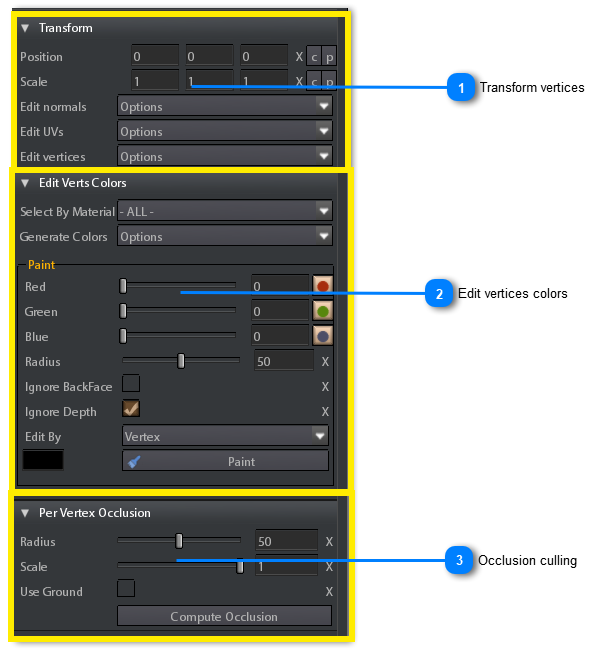
 Transform verticesIn this section there are options for editing vertices, normals and UVs.

This operation is performed on the current state of the model vertices, in other words the values are applied and reset every time you insert a value and press return.
This means that if you translate the vertices by 10,0,0 points, then you want to translate vertices by totally 20 points you have to translate them by 10,0,0 again.
At this point if you want to reset vertices state you have to translate them by -20,0,0

This operation is performed on the current state of the model vertices, in other words the values are applied and reset every time you insert a value and press return.
This means that if you scale the vertices by 2,2,2 times, then you want to scale vertices by 4,4,4 times, you have to scale them by 2,2,2 again (4=2*2).
At this point if you want to reset vertices state you have to scale them by 0.25,0.25,0.25 (1/4)
-
Edit Normals:Use this for applying various oprations on vertices normals.
-
Invert Faces: This inverts the order of the vertices in model triangle faces, the result is that the face plane is inverted.
-
Radial Align: This recompute model vertices normals in a way they point away from model center (or towards a sphere eclosing the model).
-
Box Align: This recompute vertices normals in a way they point towards the faces of a box enclosing the model.
-
X Align: This aligns the vertices normals with the X axis.
-
Y Align: This aligns the vertices normals with the Y axis.
-
Z Align: This aligns the vertices normals with the Z axis.
-
Swap XY: This swaps X coordinate of the vertices normals with Y coordinate of the vertices normals.
-
Swap XZ: This swaps X coordinate of the vertices normals with Z coordinate of the vertices normals.
-
Swap YZ: This swaps Y coordinate of the vertices normals with Z coordinate of the vertices normals.
-
Invert X: This inverts the X coordinate of the vertices normals.
-
Invert Y: This inverts the Y coordinate of the vertices normals.
-
Invert Z: This inverts the Z coordinate of the vertices normals.
-
-
Box Projected: This recompute the vertices UV coordinates of UV channel 0 has they were projected from a box enclosing the model.
-
Invert U: This invert the vertices U cooridnate of UV channel 0.
-
Invert V: This invert the vertices V cooridnate of UV channel 0.
-
-
Center Pivot: This translate vertices in a way they have the center of the model bouding box as their origin.
|
 Edit vertices colors
This section is used to set the painting of vertices for vegetation animations and per-vertex ambient occludion.
The painting of vertices must be done into the model viewport, selecting the display vertices or display colors options.
-
Select By Material: Select vertices basing on the material assigned to them.
In this case the painting of vertices will work only on selected vertices. If you want to paint on the whole model choose - ALL - .
-
Generate Colors: This is a list of options useful to start approximate computation of vertices colors for simulating vegetation animation.
You can execute the computation for any of the three channels of vertices colors.
The computation is different basing on the channel (see Animating a plant tutorial or Animating plants topic), and can be used as a good start point for manual painting:
Computation of red channel for a monstera plant model.
Red channel values are used for varying the branch movements phase (see Animating plants topic).
Computation of green channel for a monstera plant model.
Green channel values are used for the leaves horizontal movement (higher frequencies, see Animating plants topic). 0 value = no movement, 1 value = maximum movement.

The computation on green channel is based on ambient occlusion, so you have to compute ambient occlusion before make the green channel color computation.
Computation of blue channel for a monstera plant model.
Blue channel values are used for the branch vertical movement (lower frequencies, see Animating plants topic). 0 value = no movement, 1 value = maximum movement.

In various cases the automatic computation is a good compromise, but usually you have to manually adjust colors.
-
-
Red: Vertex color red channel. Use the slider to choose the amount of red you want to paint. You can exclude the channel from painting If you uncheck the related mask button  .
-
Green: Vertex color green channel. Use the slider to choose the amount of green you want to paint. You can exclude the channel from painting If you uncheck the related mask button 
-
Blue: Vertex color blue channel. Use the slider to choose the amount of blue you want to paint. You can exclude the channel from painting If you uncheck the related mask button 
-
Radius: Radius of the painting brush.
-
Ignore Backface: Check this if you want the faces aligned away from the camera in the model viewport to be ignored when painting.
-
Ignore Depth: Check this if you don't want to paint on vertices occluded from the camera into the model viewport.
-
Edit By: This is a combobox that allows you to choose between 2 painting modes:
-
Edit by Vertex: The painting is applied only when the brush is on the vertices.
-
Edit by face: The painting has effect on all vertices of a face if the brush is on the face.
-
Paint: Click this button to start painting on vertices.

If you enable color display in model viewport, mask button can be also used for mask color channels in the viewport
|
 Occlusion culling
Radius: Ambient occlusion max distance.
Scale: Ambient occlusion intensity.
Use Ground: If you check this the occlusion is computed as an horizontal ground plane passing for model origin exists.

This option is useful only if the center of the model is placed at its bottom.
Compute Occlusion: Click this to start the computation.
|
|