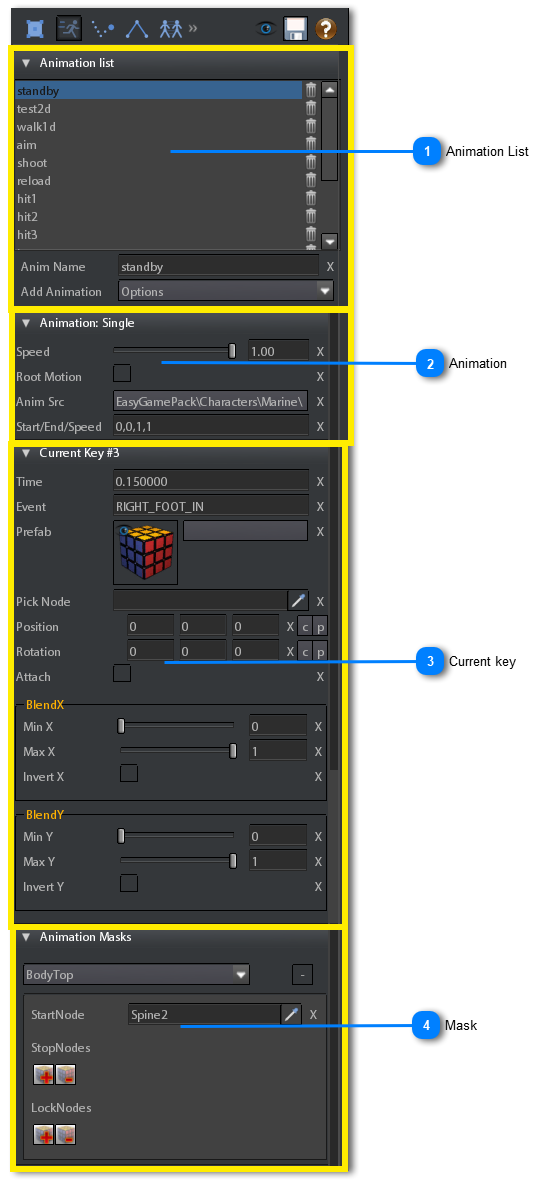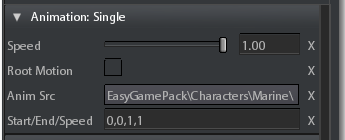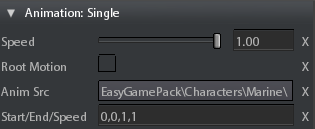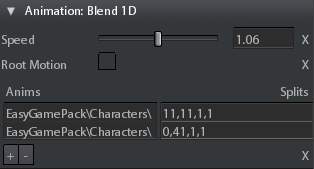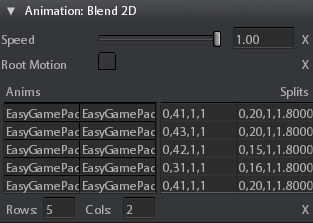Editing Animations
To edit nodes you have to open the nodes tool.
To open the nodes tool click on  icon.
icon.
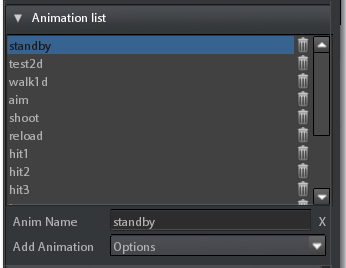 This is the list of animations included into the modelscript built upon the selected model.
it is a file that contains the list of animations, with their parameters and the list of masks built upon a given model, BUT not owned by model file.
This means that two objects owning the same model can own different modelscripts (so different animations for that model).
To Add a new animation:
To Remove an animation:
simply click on the trash icon on the right side of the row of the animation to delete.
|
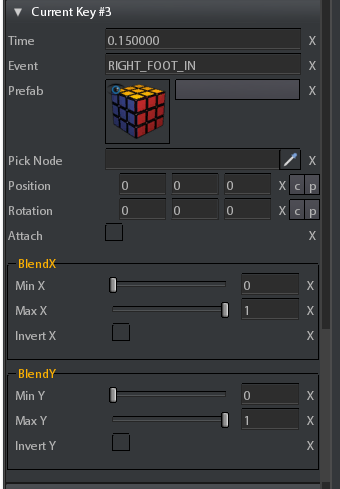 This is the group of parameters of the current selected keyframe of the current selected animation.
See Animation Track Panel topic for knowing more about how to add/remove a keyframe into a given animation.
|
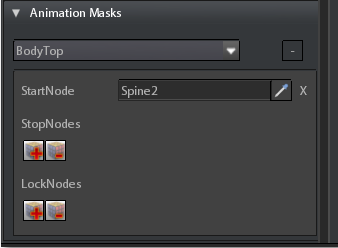 This is the group of parameters for creating and editing the animation masks.
A Mask is showed in the model viewport as red coloured skeleton part.
To create a new mask:

To remove an existing mask:

Start Node: Click on the button
This node will be the root from which the mask recursion starts and goes to leaf nodes.
 To remove the start node simply clear the input box.
Stop Nodes: The stop nodes list is a list containing nodes that stop the mask recursion before reaching the leaf nodes.
To Add a node to Stop Nodes list:
Click on + button to add a node,
Pick a node from model viewport
 To remove a node from Stop Nodes:
Select the node from the Stop Nodes list
Click on - button.
Lock Nodes: Lock nodes list is a list containing nodes that are excluded from the mask.
The exclusion doesn't affect child nodes.
To Add a node to Lock Nodes list:
Click on + button to add a node,
Pick a node from model viewport
To remove a node from Lock Nodes:
Select the node from the Lock Nodes list
Click on - button.
|