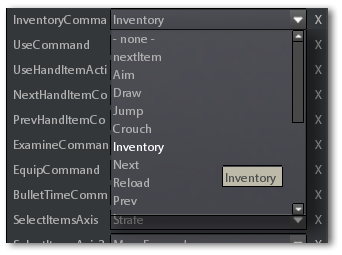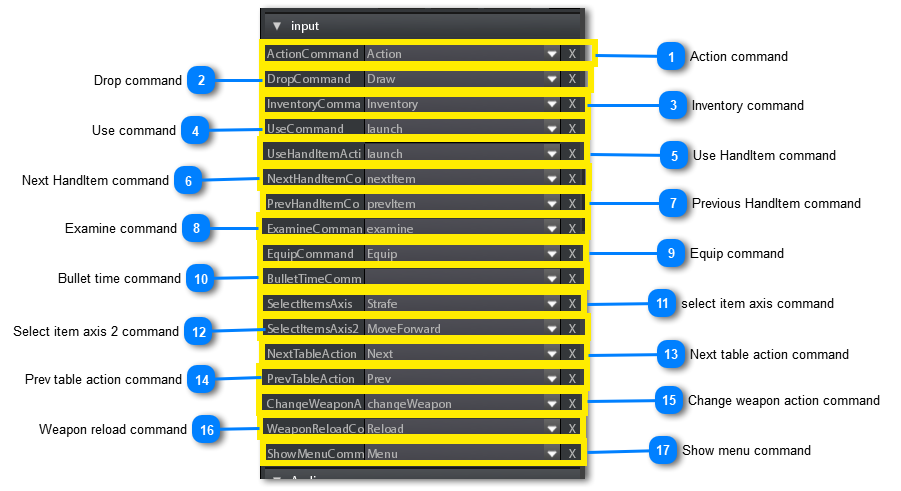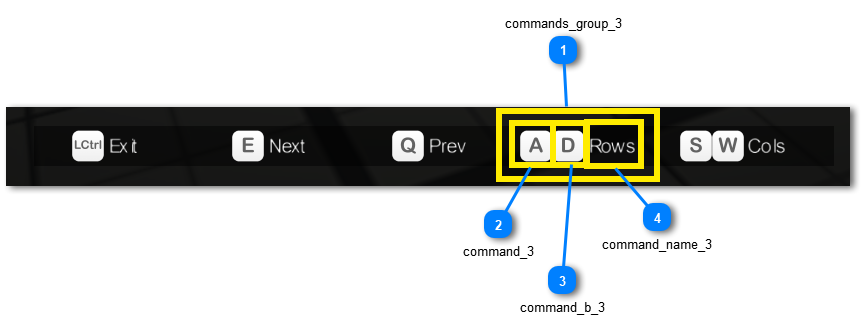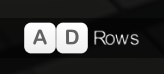Commands
Player character has some pre-defined hard coded command slots.
An input action/axis can be assigned to each of these command slots for making player to trig an action when given input is pressed.
Following is an example about how to assign the input button for making player to show/hide inventory.
In the Input map section of the project configuration dialog check for "inventory" input action, or create a new action by yourself (see input mapping).
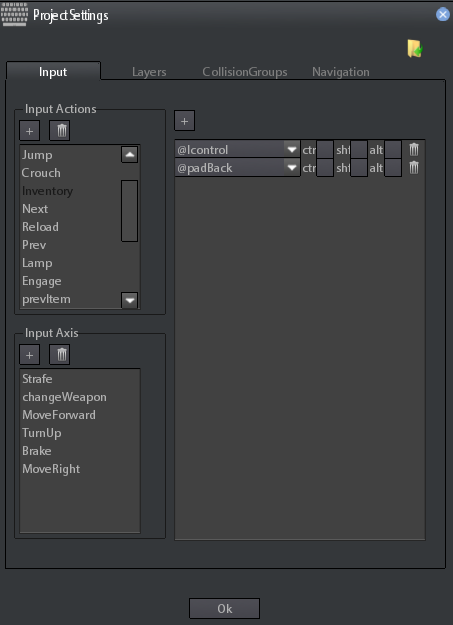
In the default project configuration Inventory input actioin is called "inventory" and it is bound to left control key and back pad button.
You can change the bound controls as you want, or create a new command for controlling inventory.
Now you can select the player and check for InventoryCommand into the input section of the class parameters.
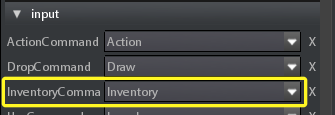
By default the inventory command is bound to the inventory action we have already configured into the project settings, but you can assign it every action you want.
Simply click on the combo box dropdown arrow and choose among the list of actions configured:
You can repeat this procedure for every command you want to assign.
It is not necessary to assign all commands, it depends about the type of game you want to create.
|
Following is the complete list of configurable commands until now:
The commands panel is a group of UI elements containing the image of keys/buttons associated to commands that it is possible to use in a certain moment.
For example when you open the items page and select an item the commands panel will show what are the commands that you can use on the item.
As for the HUD and the Inventory the commands panel is managed directly by the Player Character at low-level.
When selecting an element in a page (for example an item or a document) of the inventory, the player automatically searches for the commands panel elements (by their names) and start to fill them with the command data associated with the selected inventory element.
So, the elements of the commands panel must have specific names that help the Player to recognize them and update them with the current commands.
The number of elements you insert into the UI during editing will be the maximum number of commands that player can show at the same moment.
The commands panel can be updated also by sending a message to the player containing the commands format string.
|
Following image is an example of working commands panel.
We show what names the elements inside panel must have to be recognized.